Test the new metamask for XDC; Learn what BlocksPay is and how to use it in your day to day life.
What is BlocksPay?
BlocksPay is the decentralised Cryptocurrency wallet that makes transactions easy without installing the whole Blockchian network node. While doing transactions it requires computing cost i.e gas price. BlocksPay calculates the gas cost in the transactions. Smooth multi-chain experience. Automatically switch to the corresponding chain based on the visited site.
How to Install the Beta Version of BlocksPay to your Browser?
- Email us at support@blocksscan.io requesting for the BlocksPay zip file to test the beta BlocksPay, download it to your system.
- Unzip the downloaded file.
- Open your chrome → Visit “Manage Extensions” setting(Find Puzzle icon, on the right side of the URL bar) → On the “Developer Mode”
- Now click on the “Load Unpacked” option to import your BlocksPay file, By clicking on Load Unpacked, the user needs to select the unzipped file from the folder.
- Once done, Users will be able to see the BlocksPay symbol on their URL bar.
Create an Account on BlocksPay!
Blockspay is very easy to use with a user-friendly interface. Before using it you need to create an account on BlocksPay.
Step 1: Click on the “Get Started” button to Access the BlocksPay.
Step 2: Create a strong password for the BlocksPay, This will be used to unlock the BlocksPay wallet.
Step 3: On scrolling down users can see the options “Create New Address” and “Import Address”.
Now click on the Create New Address button to create the BlocksPay Wallet. Users can also click on “Import Address” to import their existing account.
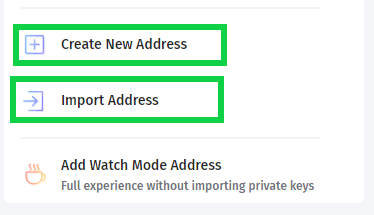
Step 4: Once you click on the Create New Address button, you will be redirected to the below screen.
Here are some important points that should be kept in mind before getting the seed phrase. These seed phrases may be needed to restore the account while importing it.
Click on the points to make sure that you have read it properly and then click on the Next.
Step 5: After clicking on Next, User will see the below screen, read the important points and click on the “click to show Seed Phrase” to display the Seed Phrase.
Note: Copy it securely somewhere else for future use.
Step 6: Now, verify the Seed Phrases(Click on the Seed Phrases in the sequence you have received) and click on the Next.
And here you go, your account gets created 🎉🎊.
Click on the Ok button to redirect to the Dashboard screen.
On the Dashboard screen, users will be able to check the Balance and by scrolling down users will be able to see all the transactions history in the Transaction tab.
To check the details about the Account address, click on the “(i)” info tooltip. Here, users can see their complete address along with QR code..
How to do Transactions on the BlocksPay.
Click on the send button to send the XDC, XDCT(Testnet/Apothem XDC) or XRC20 tokens.
Here, users need to Select a Network, enter the Receiver’s XDC address, select XDC, XDCT(Testnet XDC) or XRC20 tokens and enter the Amount that needs to be sent.
After confirming all the things, complete the transaction, by clicking on the “Sign” button.
Add Multiple Account on BlocksPay
Users can add multiple accounts on BlocksPay either by Creating a new account or they can Import their existing account with the Seed Phrase, Private Key or with a Keystore file.
If you want to create a new account the steps will be the same as described above.
To add multiple addresses, first click on the Setting tab.
Then click on “Address Management”
Click on the “Add Address” button.
For creating a new account click on “Create New Address” and the steps are the same as described above.
For importing your existing account to BlocksPay click on the Import Address.
Here, User will have three options to Import your Account to BlocksPay.
Import Seed Phrase: To import with Seed Phrase, Users need to enter the same 12 words that they got in the beginning while creating the account.
Click on “Import Seed Phrase” enter the 12 words and click on “Next” button, the user’s account will be imported in the BlocksPay.
Import KeyStore: To import with Keystore file, Users need to upload/import a keystore file and need to enter a password to unlock the BlocksPay, Once done click on the “Next”
Import Private Key: To import with Private key, Click on the Import Private Key, enter your private key and click on the “Next” button.
Congratulations, your Account is imported using a Private key🎉🎊.
Switching Accounts(Address)
It is very easy to switch the accounts on BlocksPay. Click here on the address and the user can see the multiple addresses added in the BlocksPay.
Users can switch on any address by just clicking on it. Also they can add multiple addresses by clicking on “Add Address”.
Switch to Multiple Network
Click on the “XDC Network” and Users will see the below screen, User can select the Network from here.
How to view the whole detail of the Account
Click on the Setting icon, Setting -> Address Management -> Click on any Particular address to view the Address details.
Here, Users can also see how the account gets created (By Seed Phrase or Imported by Private Key).
Click on any address to view the complete details.
After clicking on address users will see below screen here you can see all the details of the User account along with the full address, QR Code, Source(how the account is being created).
Users can Backup their Seed Phrases(in case you lost the backup file) by clicking on the “Backup Seed Phrase”
Users can also get their Private Key by clicking on “Backup Private Key”.
Just click on that options verify that it is you by typing your BlocksPay password.
Deleting Account on BlocksPay
If any user wants to delete the particular account then they can delete their account by Clicking on the Setting icon, Setting -> Address Management -> Click on any Address -> Click on Delete.
For any queries email us at support@blocksscan.io and don’t forget to follow us on Twitter, Telegram, Linkedin, Facebook.

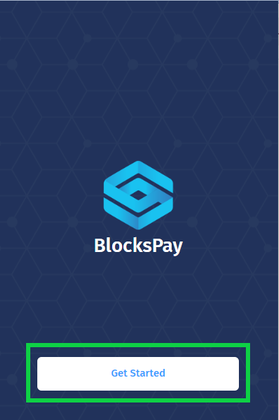
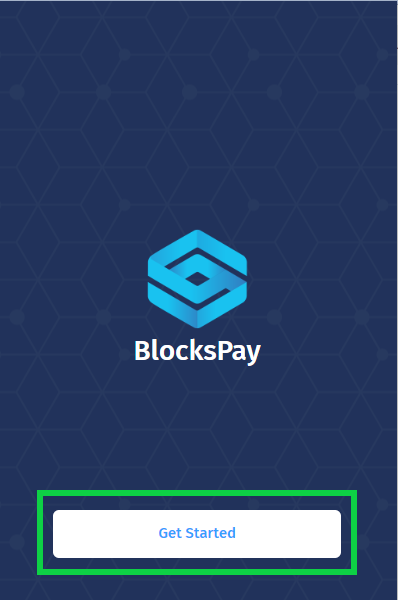
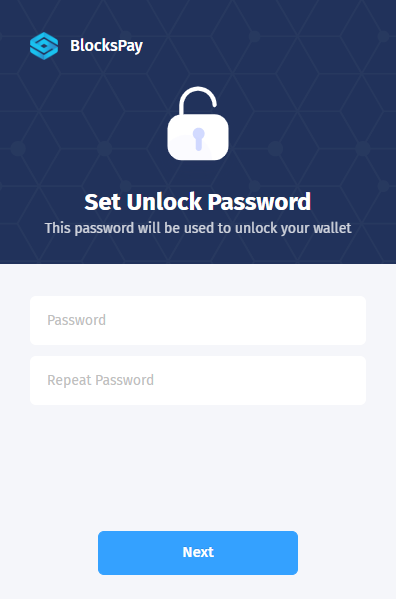
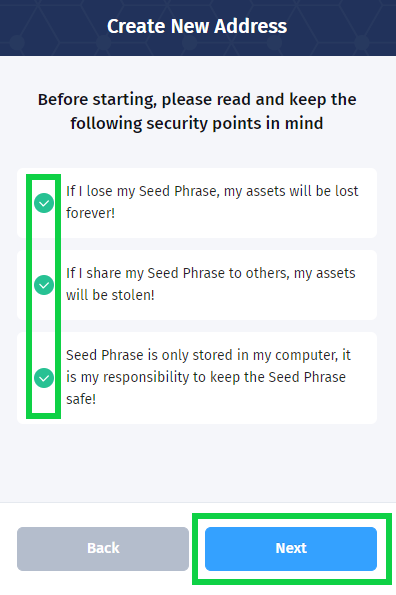
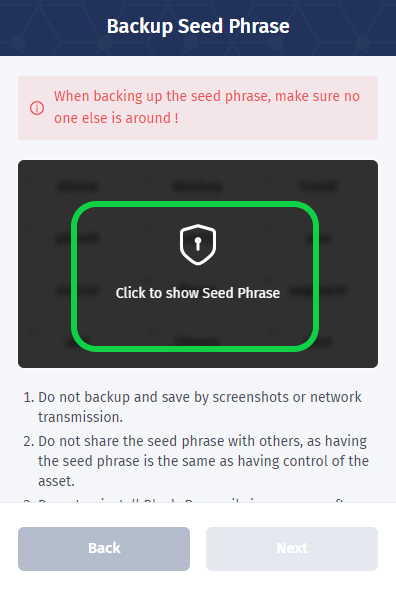
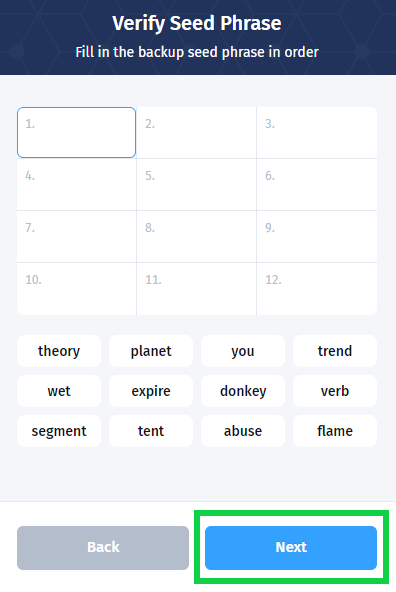
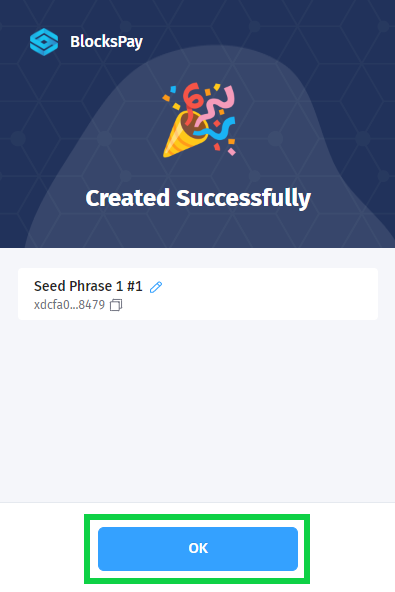
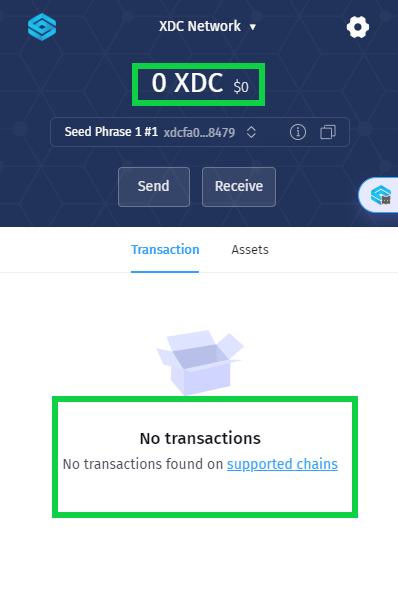
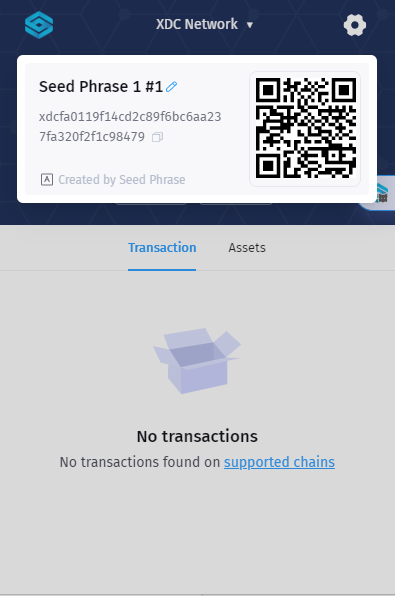
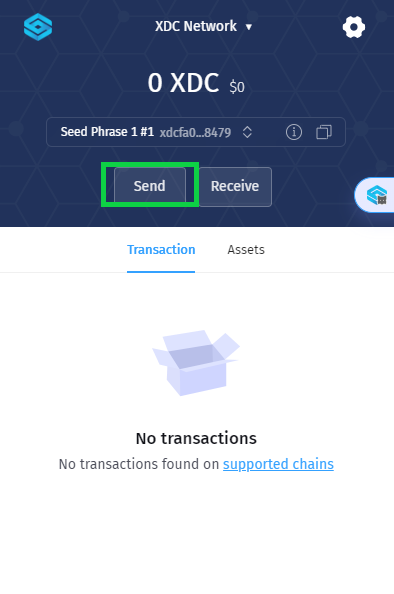
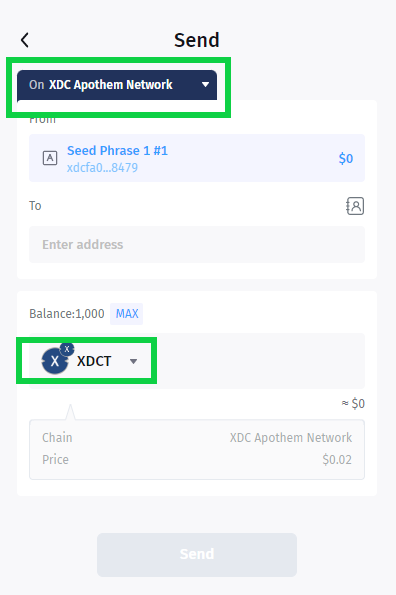
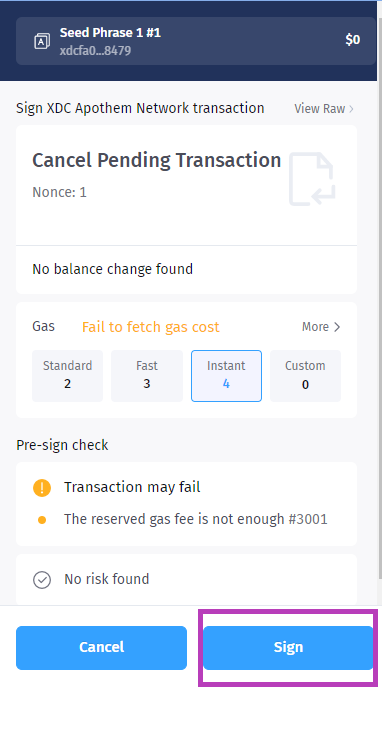
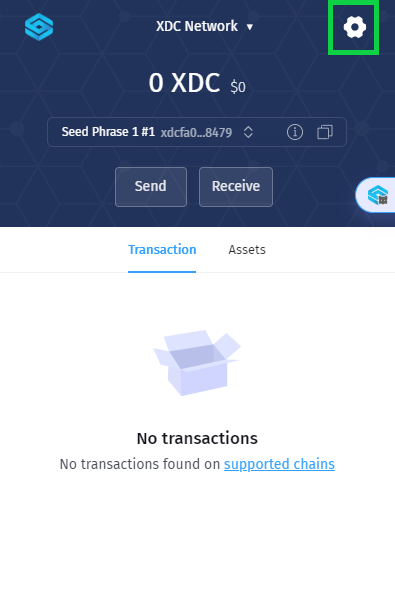
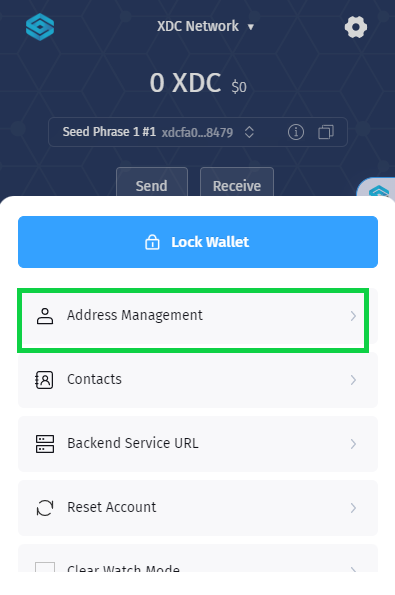
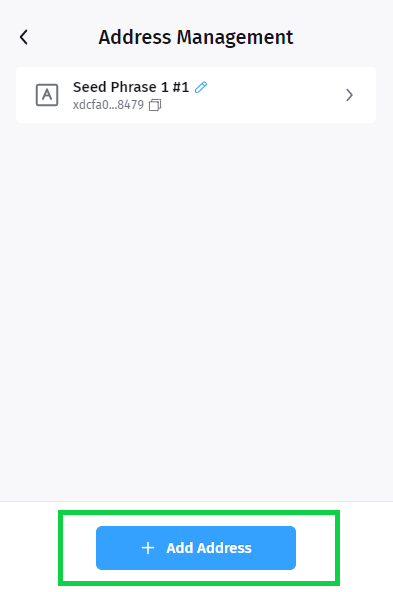
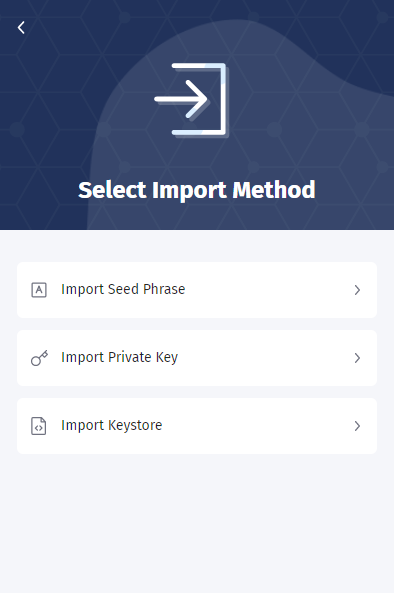
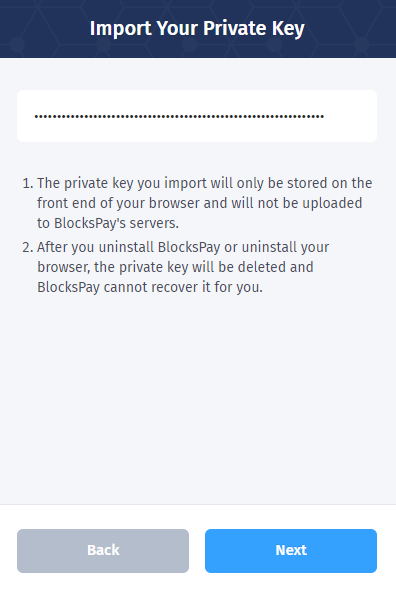
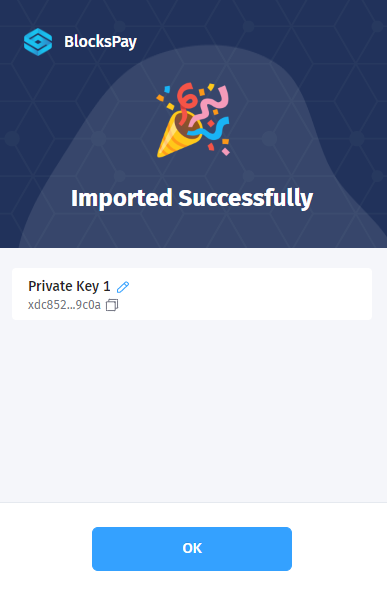
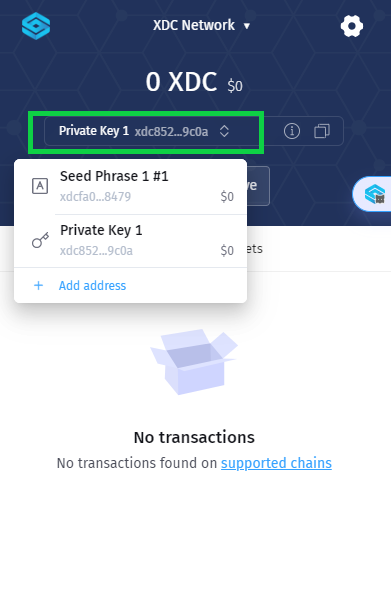
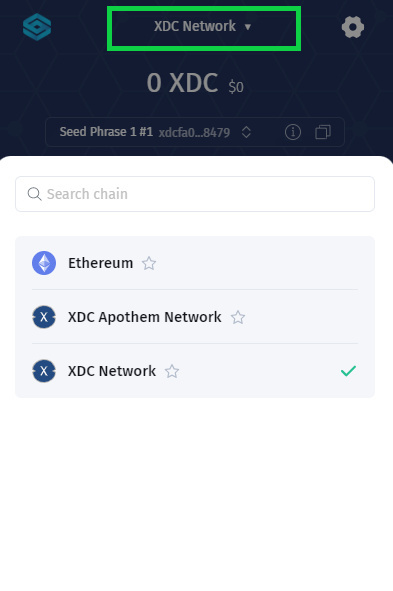
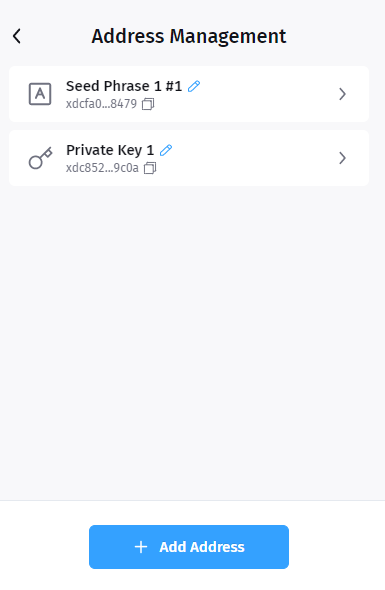
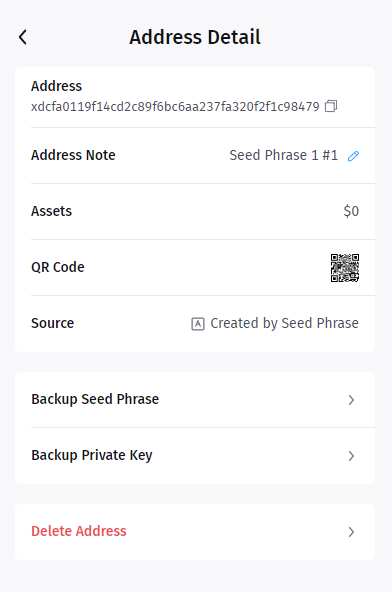
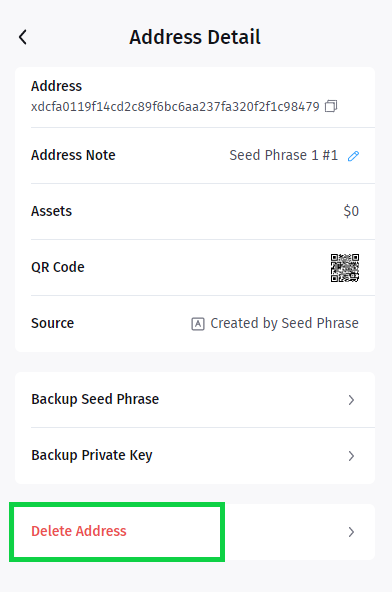





Discussion (2)
Happy to test it out.. but are there any known issues with interfering with already established XDCPay ext on a Chrome Broswer??
You can find the details in this article.
BlocksScan Contributed towards XDCPay 2.0 and It's ready for Beta Testing: xdc.dev/blocksscan/blocksscan-cont...