Introduction
A Ledger Device is a hardware wallet considered one of the most secure ways to store digital assets. Ledger uses an offline, or cold storage, method of generating private keys, making it a preferred method for many crypto users. This guide will help you to connect your Ledger Nano S Plus device to the XDC Web Wallet. The XDC Web Wallet enables you to Send and Receive XDC with the Ledger Device.
Before You Start, Make Sure:
- You've initialized your Ledger Device.
- The latest firmware is installed (Ledger Nano S Plus).
- Ledger Live is ready to use.
- Access the XDC Web Wallet and choose your Network.
Install The XDC Network App
Step 1: Open the Manager in Ledger Live.
Step 2: Connect and unlock your Ledger Device.
Step 3: If asked, follow the onscreen instructions and Allow Ledger Manager.
Step 4: Find XDC Network in the app catalog. (Here, we have already installed it.)
Step 5: Click the Install button.
a. An installation window will appear.
b. Your device will display Processing…
c. Once the app installation is confirmed, XDC Network app will
appear on the Ledger device screen.
Step 6: Now, Close the Ledger Live.
Connecting to the XDC Web Wallet
Step 1: First, connect and unlock your Ledger Device.
Step 2: Open the XDC Network App on your Ledger Device.
Step 3: Ledger Nano S Plus will show "Application is ready."
Step 4: Open the XDC Web Wallet Application and choose "Hardware Wallets".
Step 5: Choose the Hardware "Ledger" and select the "XDC Network" from the dropdown.
Step 6: Confirm the Network details and Click on "Connect ledger" button to connect your Ledger Device with the XDC Web Wallet.
Step 7: Select your Device, “Nano S Plus,” and click on Connect button.
Once you connected to the Ledger device, you will be able to see the message “Ledger Connected.”
Step 8: Now connect your Ledger device by selecting any ONE address and Network i.e., “XDC Network” (Mainnet/Apothem Network), and click on the “Access my Wallet” button.
Step 9: Once you access the wallet, the dashboard looks like this:
If you are using Testnet i.e.,. Apothem network, then you can get the tXDC from the XDC faucet
Step 10: Before sending any transaction, Visit the “Settings” tab on your Ledger device, and Please enable Blind signing or Contract data in the XDC Network app Settings.
Step 11: For sending the XDC, Enter the XDC Amount, Address of the destination wallet address, and click on the Next button.
If “Blind signing or Contract data” in the XDC Network app settings is “Not enabled” then you will be notified like this:
Step 12: Confirm the transaction details and click on the “Confirm & Send” button.
Step 13: Once you confirm the transaction, Review and sign the transaction on your Ledger Device.
Press the right button on your Ledger Device to review the transaction details (Amount, Address, Nonce, and Max Fees) until you see “Accept and Send.”
a. Amount Screen
b. Address Screen
c. Nonce Screen
d. Max Fees Screen
e. Accept & Send Screen
Step 14: Once you “Accept & Send” the transaction, you will see that the transaction has been initiated.
Step 15: You can check the transactions in the “Tx History” on the right corner of the XDC Web Wallet.
By clicking on the Transaction Hash, you can check the transaction details on XDC BlocksScan Explorer.
This is how we can Store and Send the XDC tokens to Ledger. In case of any technical queries on XDC Network, feel free to drop your queries on XDC.Dev forum.
Quick links:
XDC Chain Network Tools and Documents

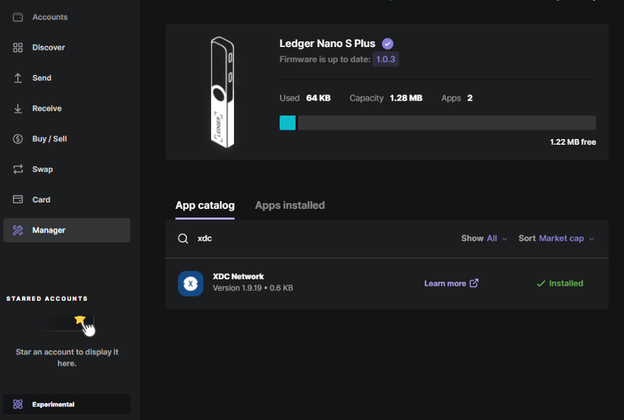
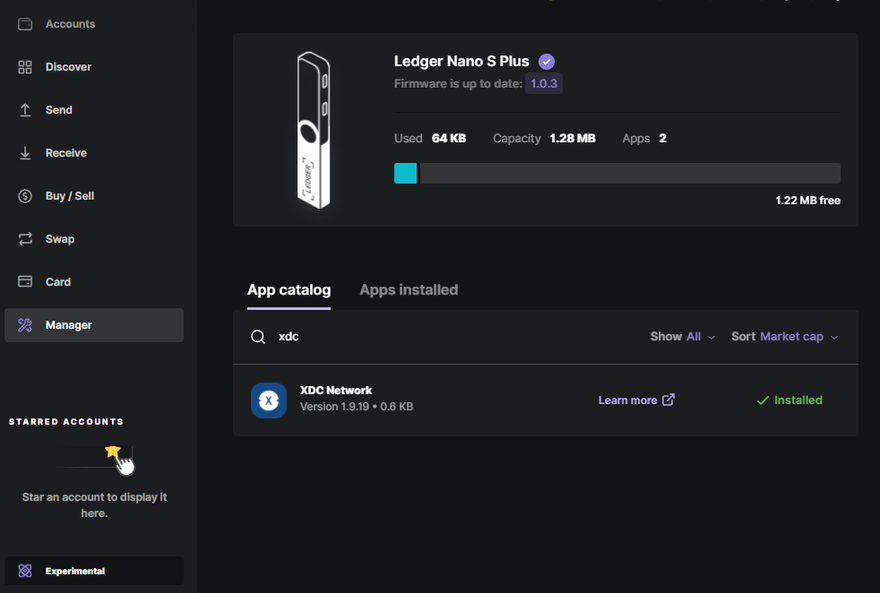




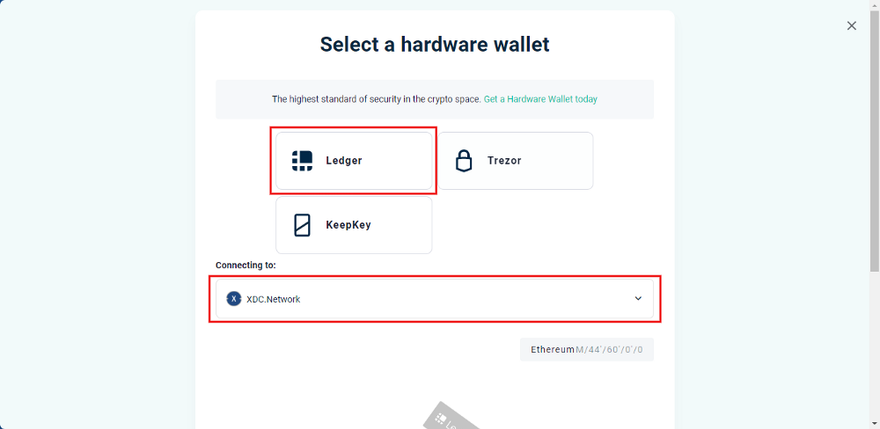
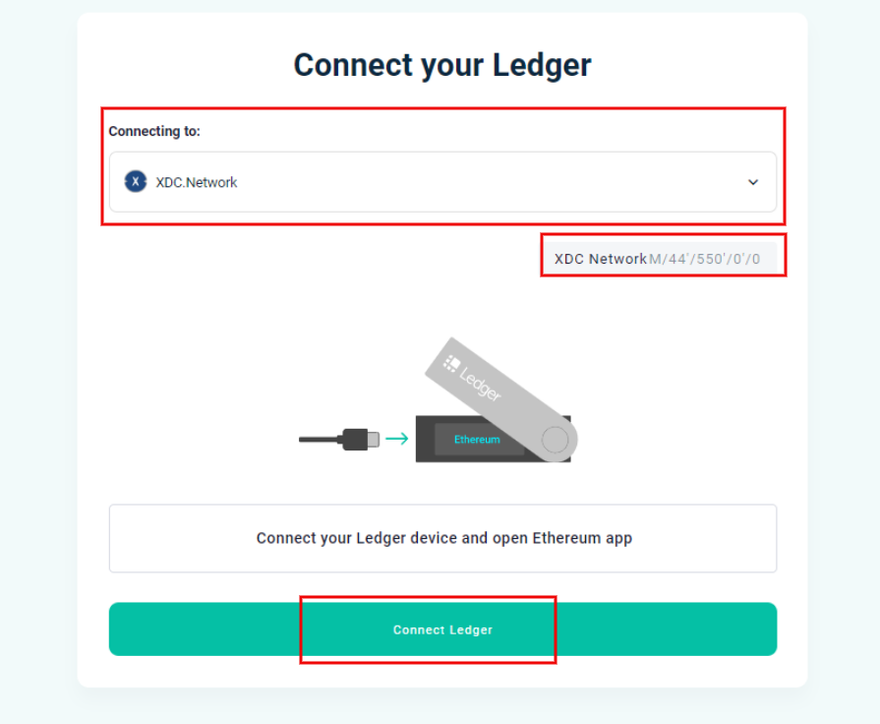
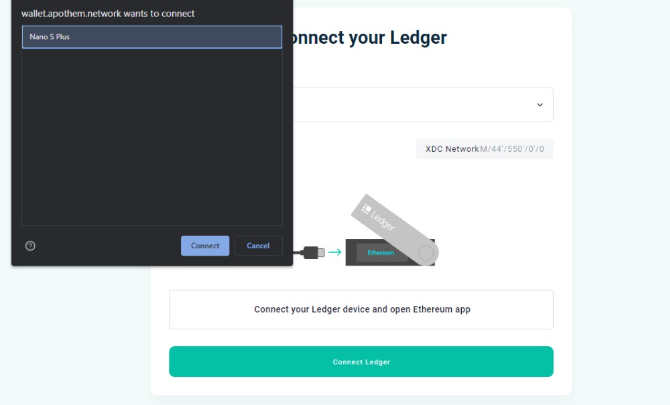
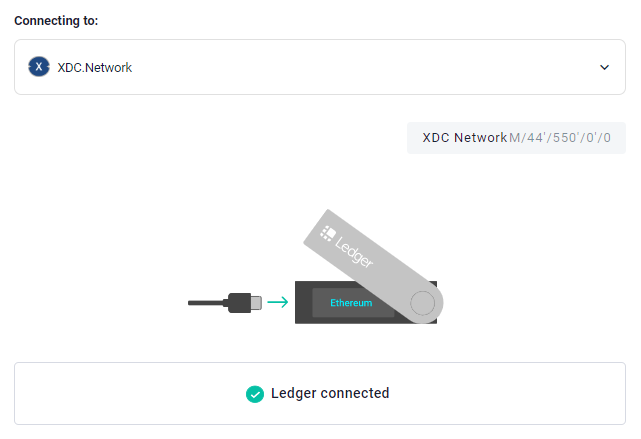

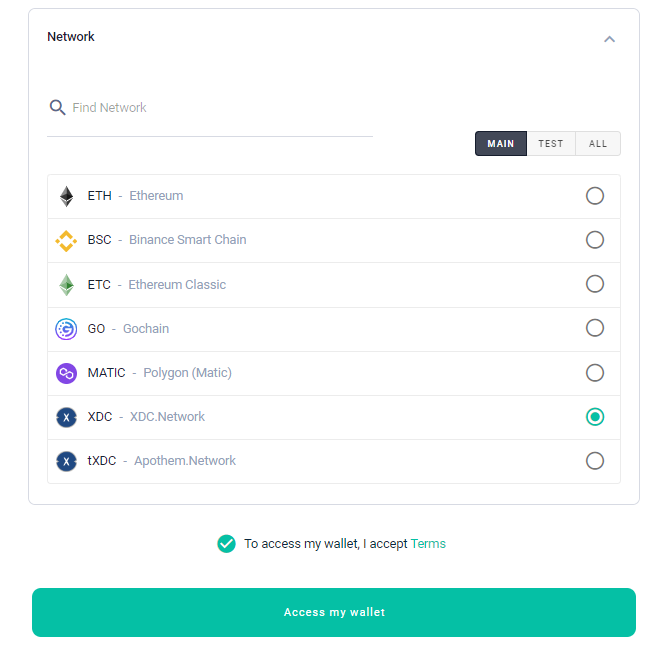
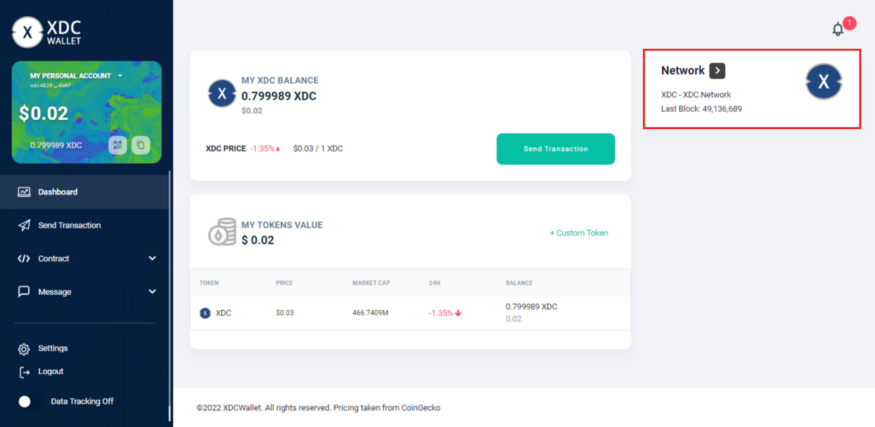
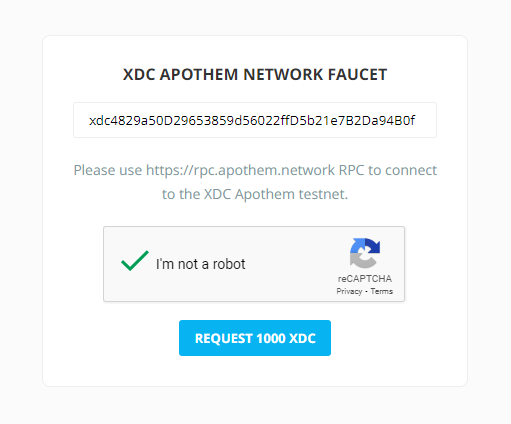
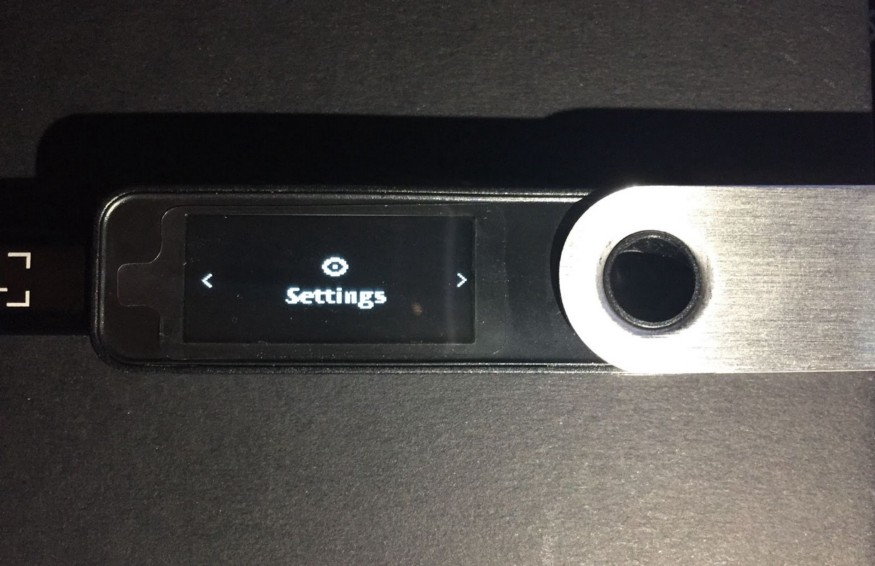
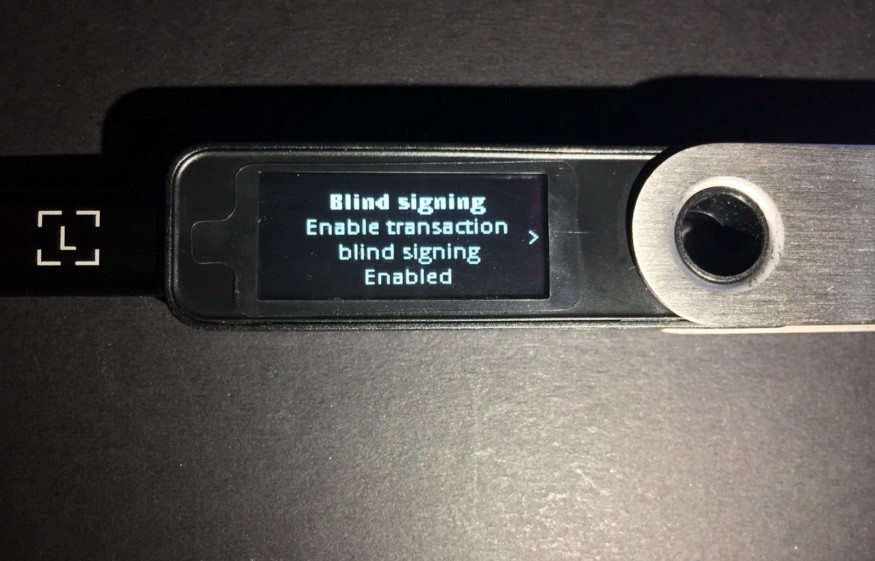
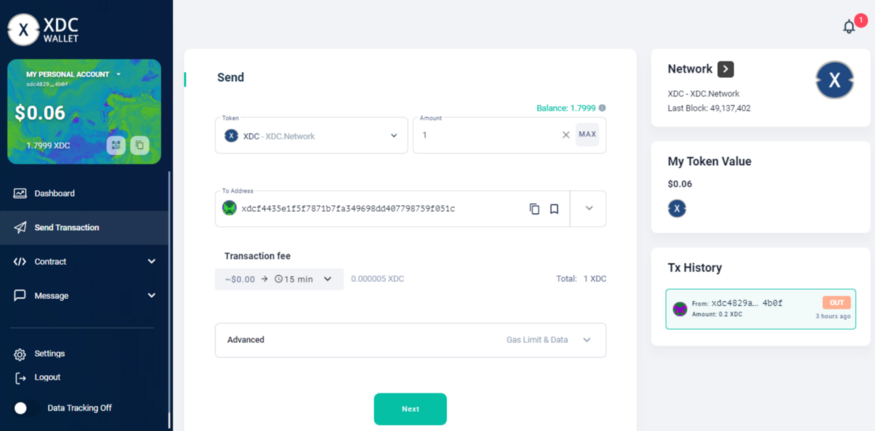
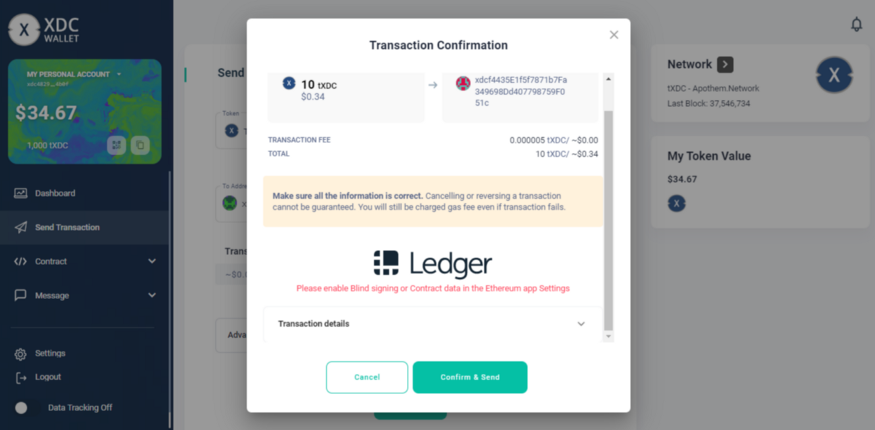
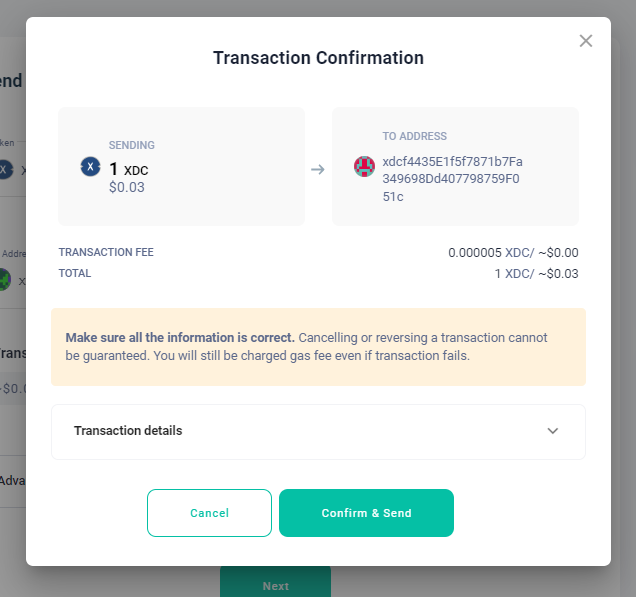
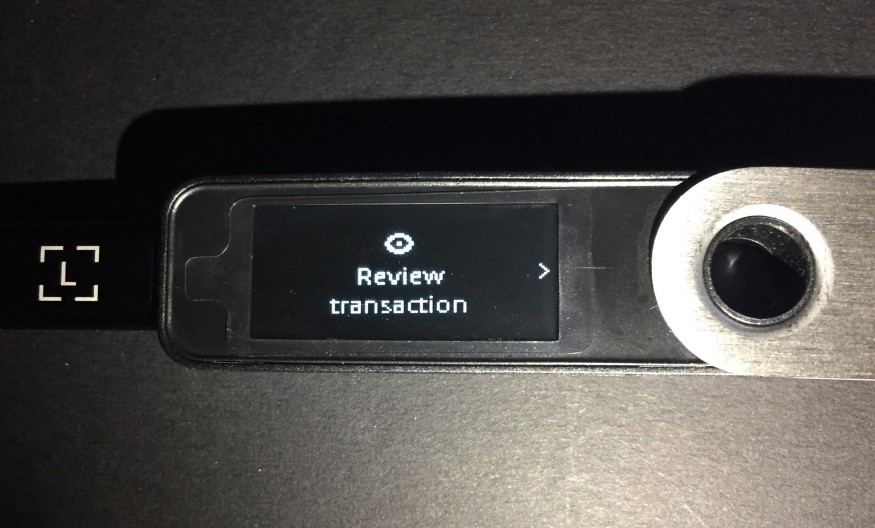
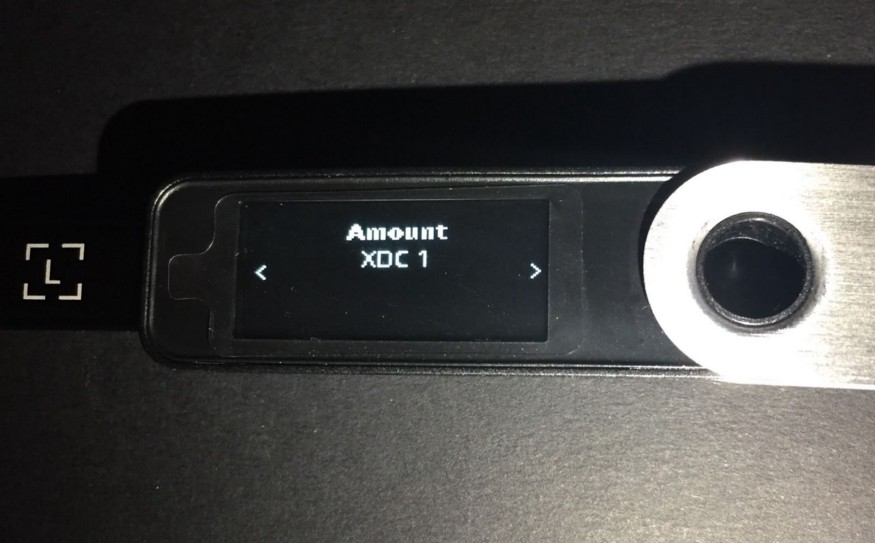
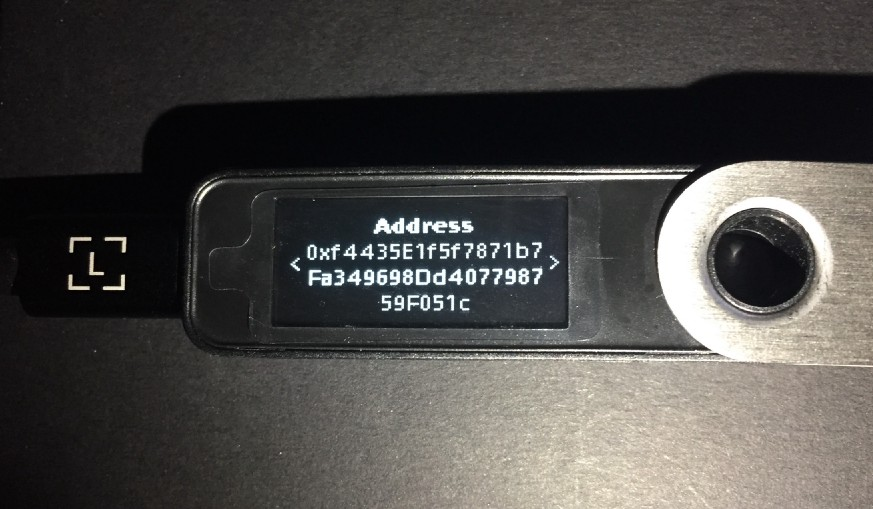
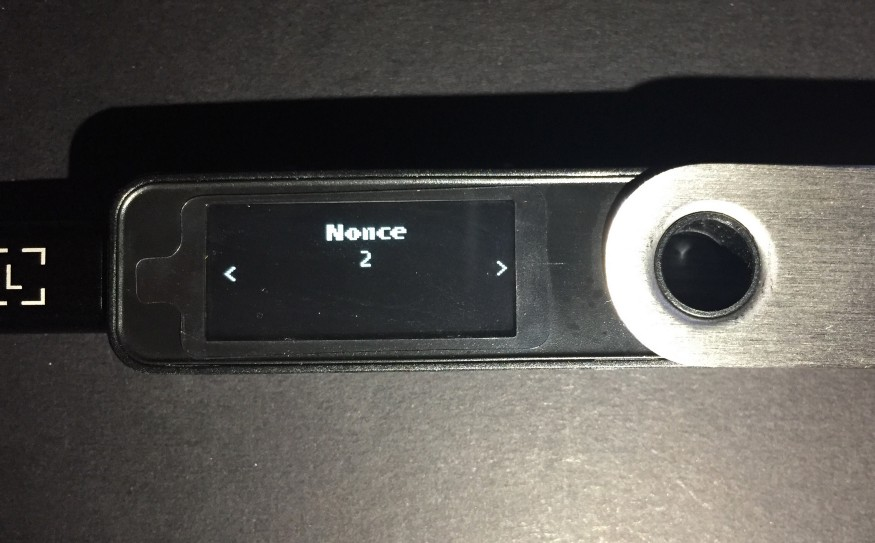
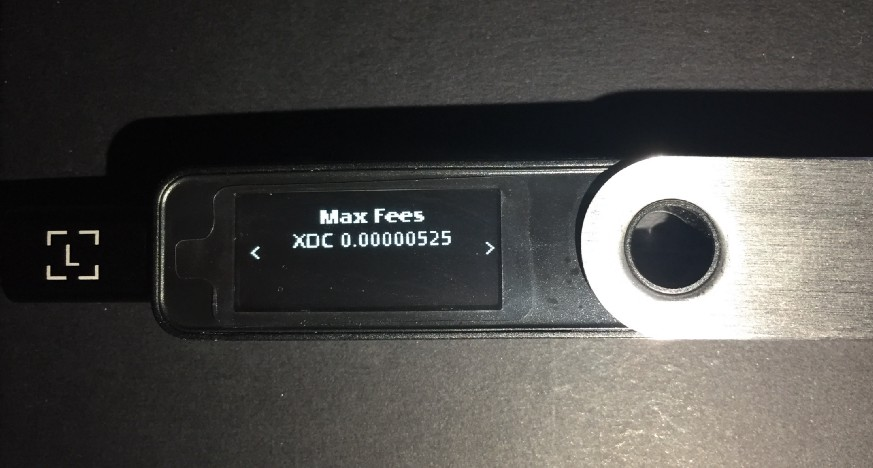

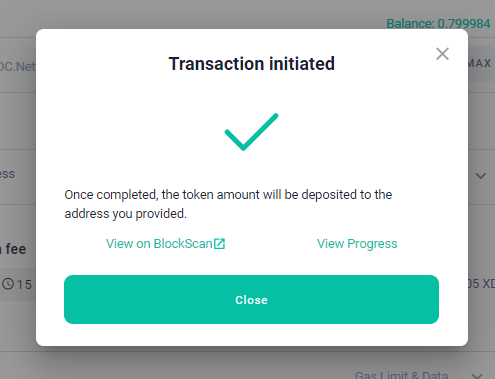
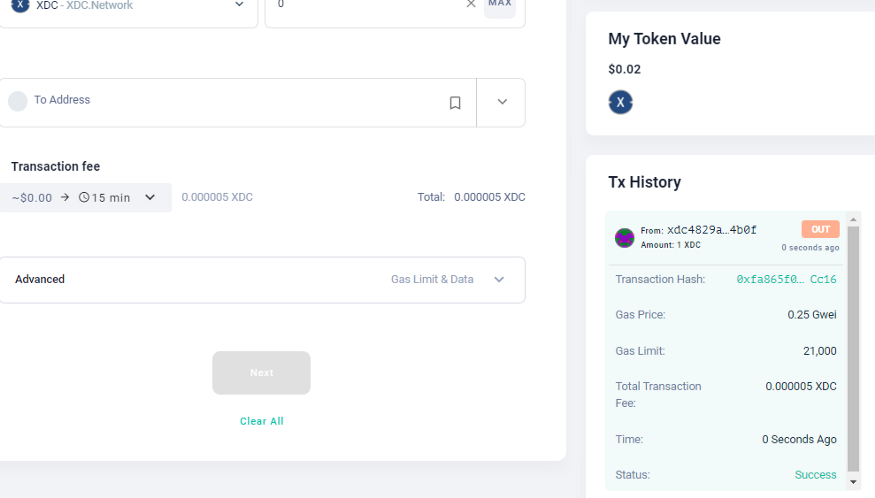
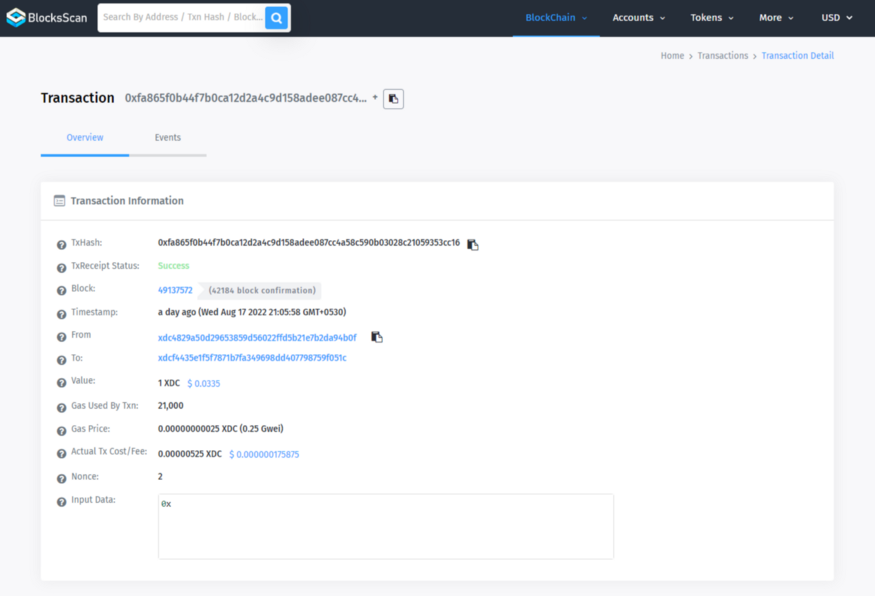



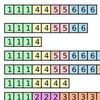

Discussion (8)
Is this a new version of the XDC Web wallet? because it's currently not enabled on the site to select ledger and it the site looks very different from the current one that's live.
Its the My Ether wallet myetherwallet.com/
i'm having the same issue, did you get an answer?
tx
Its the My Ether wallet myetherwallet.com/
xdc.dev/pasan/store-your-xdc-in-le...
Give this a try, Hope you find it helpful
Hello, Need some help I followed the steps and my wallet will not show up it worked perfectly like 2 days ago and now im trying to send more but my ledger wallet doesnt show up they’re all empty wallets.
Has anyone else received the following error when attempting to install the XDC Network app on a Ledger device?
Something went wrong. Please reconnect your device
Ledger device: UNKNOWN_ERROR (0x6811)
**Note: Firmware and Ledger Live software all at the latest versions.
hello, thank you for the detailed description. but sorry I do not find xdc network app. in the cataloge. how did you find it, are you living in the future?